raspberry pi 3 3d drawing
To model and produce 3D objects, yous need a 3D printer and, most chiefly, a 3D CAD (reckoner-aided pattern) program, which lets you construct an object down to the last item. In the not-too-afar past, 3D modeling applications required powerful workstations and expensive programs. In today's world, a Raspberry Pi and the open up source software FreeCAD are all you need. For the exercise test described in this article, I adult a case for the Raspberry Pi with a display, and I had a 3D printing provider print the blueprint.
Before embarking on the test, I had professional experience with 2D CAD programs and only rudimentary exposure to 3D CAD, dating dorsum to my days as a mechanical engineering student in the early 1990s. During the course of my research, I tested a number of CAD applications on various systems, including AutoSketch, Blender, 3DScratch, Tinkercad, and others; however, I couldn't get excited nearly any of these programs.
When it came time to test FreeCAD [ane], things clicked correct away. This program runs on Linux, Mac OS Ten, and Windows, and a portable release [2] even works on a Windows system with restricted rights. A number of video tutorials on YouTube can help you familiarize yourself with FreeCAD [iii] [4], and the FreeCAD website directs yous to a number of offsite tutorial providers [v]. The documentation is very detailed, and it comes with illustrations, so after about 15 minutes, you should exist able to complete your first project from a simple metal plate (Effigy 1).
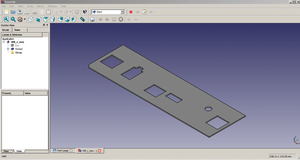 Figure 1: Starting out in FreeCAD with a pocket-sized metal plate.
Figure 1: Starting out in FreeCAD with a pocket-sized metal plate.
FreeCAD on the Pi
If you don't accept a standard-sized calculator, you can perform CAD tasks by equipping the Raspberry Pi with FreeCAD. Putting a CAD plan on the Rasp Pi might seem like a futile endeavor because of the unexciting computing power of the Raspberry Pi CPU and GPU. However, the OpenGL support recently introduced in Raspbian [6] lets FreeCAD piece of work sufficiently fast to complete smaller projects on the Rasp Pi. To perform your own tests, you should therefore bring the system installed on your Rasp Pi up to appointment and so reboot:
$ sudo apt-get update $ sudo apt-get dist-upgrade $ sudo reboot
The Raspberry Pi Foundation recommends securing the current organization on the Rasp Pi before installing the OpenGL drivers since these are even so experimental. If necessary, you should brand an image of the current installation. However, you can skip this step when starting out on a freshly installed Raspbian without whatever special settings.
If possible, FreeCAD should be installed simultaneously with the OpenGL drivers on Raspbian (see also the "Activating OpenGL" box):
$ sudo apt-get install xcompmgr libgl1-mesa-dri $ sudo apt-get install freecad freecad-md
Activating OpenGL
FreeCAD does non run smoothly on the Rasp Pi, even afterwards installation of the OpenGL drivers, because boosted configuration is needed. Hardware acceleration is activated in the calculator settings, so y'all should invoke sudo raspi-config and plough on the GL Driver choice in Advanced Options (Figure two).
When performing this operation, y'all should notation that the function but works with the Raspberry Pi 2 or 3 (RPi2/RPi3). These are the but two versions of the calculator possessing the necessary space. Moreover, if y'all activate this setting on a Pi2 or Pi3 and then insert the SD card into a offset-generation Rasp Pi or even a Pi Zero, the computer will refuse to beginning.
The system proceeds cautiously when activating OpenGL support, turning off existing settings for overclocking. The respective sections in the /kicking/config.txt are automatically commented out by the routine. When I subsequently enabled overclocking on my RPi2, it resulted in a blackness display screen. As is known from official announcements, it is not possible to overclock the RPi3.
Concurrently, you should increase the working memory allocated to the graphics scrap. In the standard settings, the chip has just 64MB. This modest amount of graphics memory results in prototype artifacts when the FreeCAD zoom function is used. Consequently, you need to specify something like 192, for 192MB of graphics memory, under Advanced Options | Retentivity Carve up. Afterwards a reboot, FreeCAD should work fluidly.
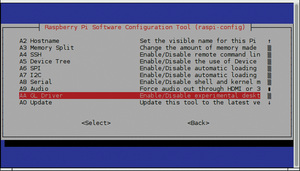 Figure ii: Activating hardware acceleration in raspi-config.
Figure ii: Activating hardware acceleration in raspi-config.
A DIY Instance
Now it is time to call FreeCAD from the application bill of fare nether Graphics. Shaping the small metal plate I use in this introduction to FreeCAD worked well on the RPi2. Although FreeCAD felt a little deadening, it was all the same very usable. The RPi3, on the other hand, handled the program without a glitch.
The first product modeled hither is a example suitable for the small figurer plus the official Raspberry Pi display [seven]. The ultimate goal of this undertaking is to create a Rasp Pi tablet running RISC OS. A data sheet [8] containing the measurements for the display has been published by the Raspberry Pi Foundation and serves every bit the basis for the construction.
Getting oriented before taking the first steps is non exactly like shooting fish in a barrel in FreeCAD. Help notes appear in the status bar at the bottom of the window, providing helpful data as you lot mouse over an object. If boosted infinite is needed on the display, the status bar can exist turned off in the View menu, and you'll still encounter the assist notes beside your cursor as you mouse over an icon.
To begin the projection, you should create a new document (File | New) and in the toolbar modify the workbench to Part mode in the drop-down card. Alternatively, you lot can do this via View | Workbench | Part. The footing for the case volition exist a cube, for which the dimensions are later adjusted. The cube is the shapeless construction object and is created via the Create a cube solid button. You and so select the cube in the overview of the sidebar when performing further piece of work.
The dimensions of the cube are modified to match the measurements of the future case in the Backdrop pane of the Data tab (Figure 3; Length=196mm, Width=114mm, Height=22mm). Switch to a mesh model with View | Depict Style | Wireframe, then in Role Design mode, choose an edge (lower and shorter edges) and click Fillet in the Task tab. The edges are then rounded off into curves with a radius of your pick.
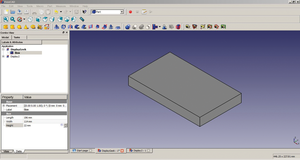 Figure 3: The instance is created step by step from a elementary cube.
Figure 3: The instance is created step by step from a elementary cube.
Source: https://www.raspberry-pi-geek.com/Archive/2016/17/3D-modeling-on-the-Raspberry-Pi-with-FreeCAD
0 Response to "raspberry pi 3 3d drawing"
Post a Comment